VPN用户手册
1. 登陆VPN系统
2. 退出VPN系统
3. 修改密码
4. 其他问题
4.1把资源页面关闭了,怎样再打开?
4.2把资源页面关闭了,怎样退出VPN?
4.3我不知道VPN软件是否安装成功,怎么看?
4.4安装过程,总提示一些安全警告,我如何判别是否正常?
1. 登陆VPN系统
用户在我校网络信息中心办理VPN开户业务后,凭VPN帐号和初始密码登陆该系统。首次登陆VPN系统需要安装VPN软件和修改初始密码。
下面以windows XP Service Pack 3、Internet Explorer 7为例,介绍用户在电脑上首次使用我校VPN 的过程。
1.1 在IE地址栏,输入网址https://vpn.bttc.edu.cn:4433。
出现如图1界面,说明你已经能访问到VPN系统了。
注:因为VPN通讯需要加密传输,使用的是https协议,与我们平时上网不一样。因此,必须输入https://vpn.bttc.edu.cn:4433,不能输入vpn.bttc.edu.cn或http://vpn.bttc.edu.cn, 4433是端口号,冒号是英文半角状态下的。
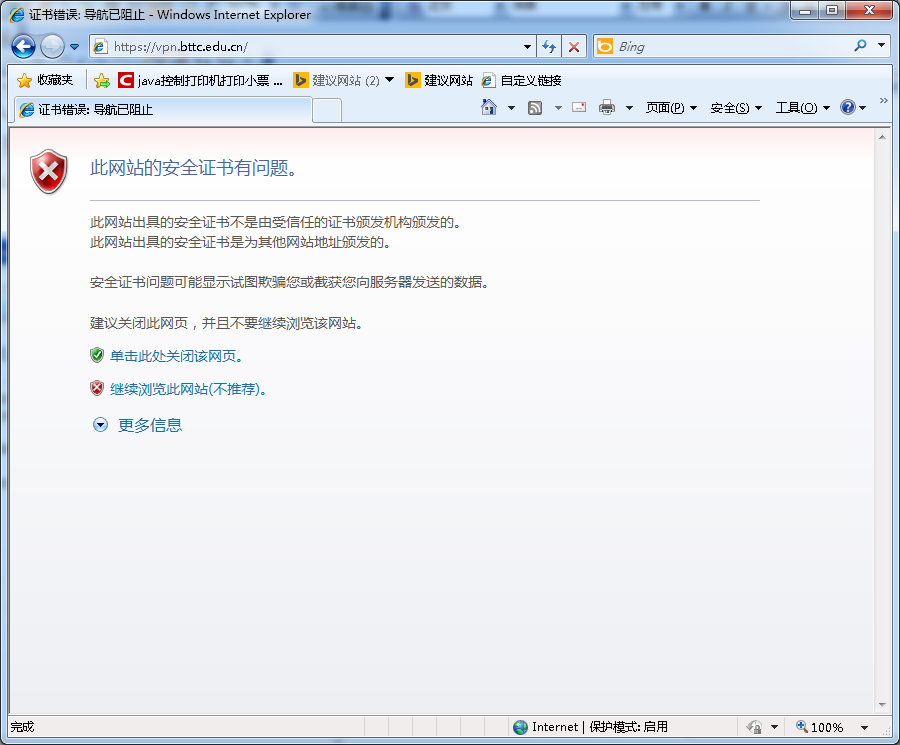
图1
1.2 点击“继续浏览此网站(不推荐)”,进入登陆界面(如图2)。
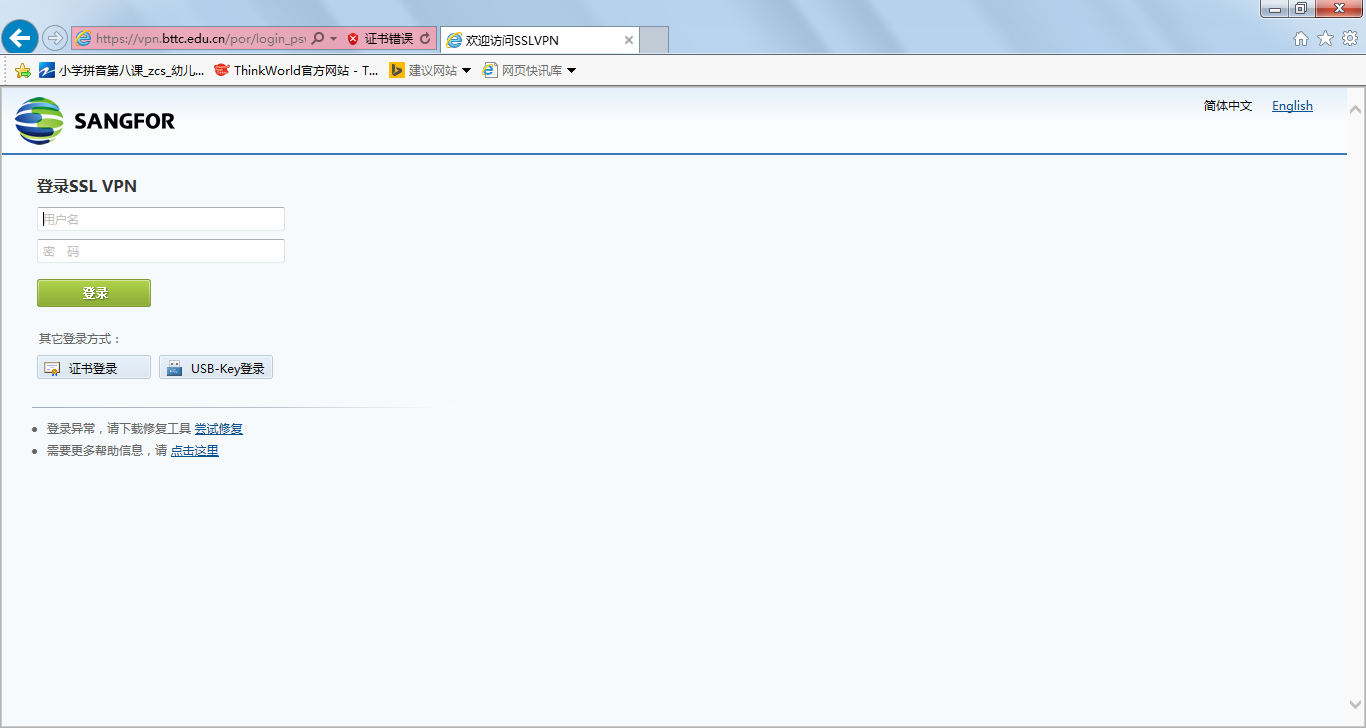
图2 登陆界面
输入你的VPN帐号和密码。如果是首次使用该帐户,提示“修改密码”(如图3所示)。如果不是初次使用该帐户,就不提示修改密码,直接进入下一步。
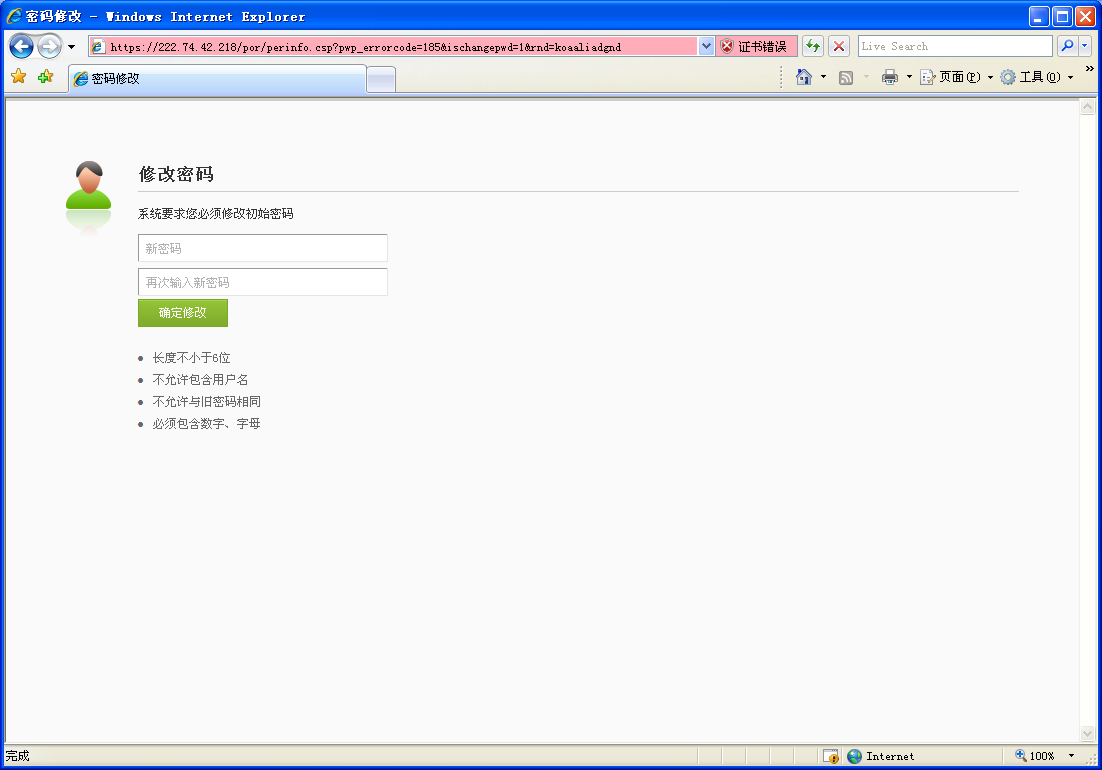
图3 修改密码界面
输入你的新密码后,点击“确定修改”。下次登陆VPN系统,请使用此密码。
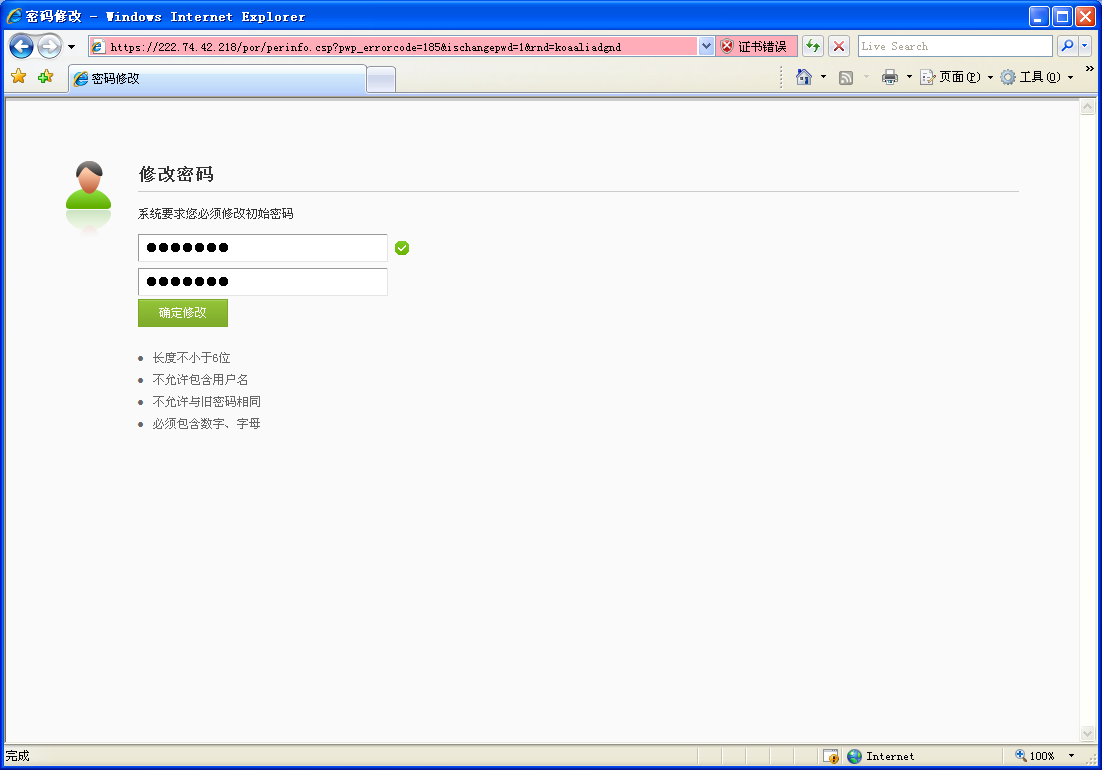
图4
1.3自动下载安装VPN客户端软件
登陆后,将进入图5界面:
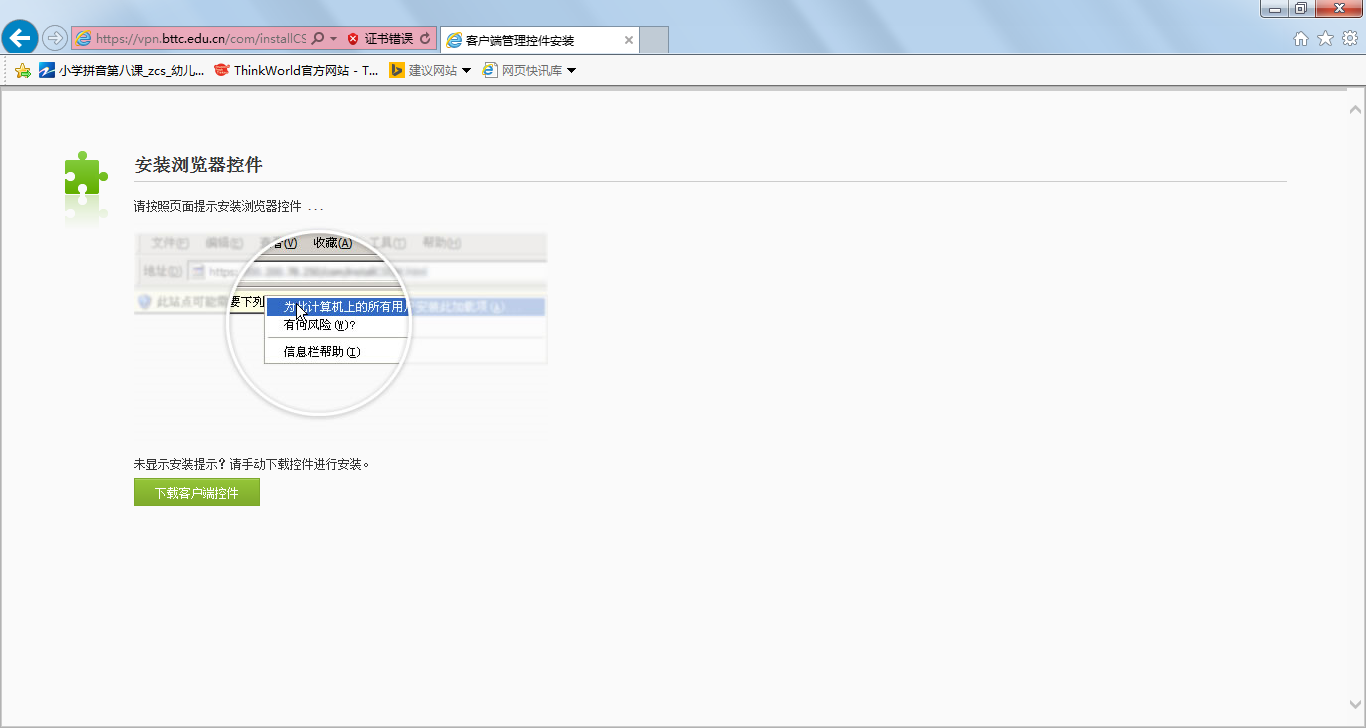
图5
如出现浏览器中出现如图6所示界面,请单击“此网站需要…”出,再点击“安装ActiveX控件”。
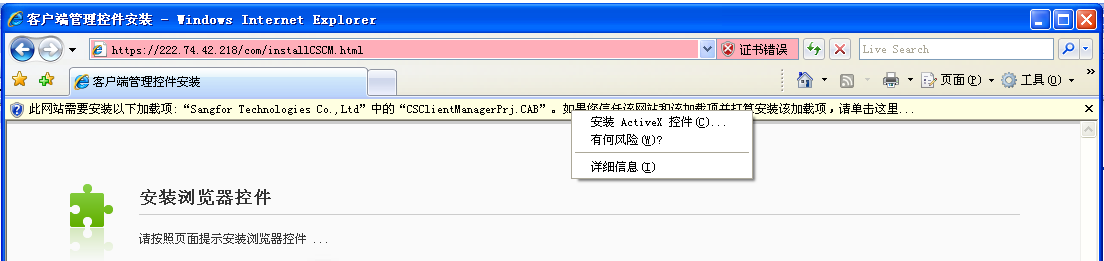
图6
出现如图7的对话框,点击“安装”。
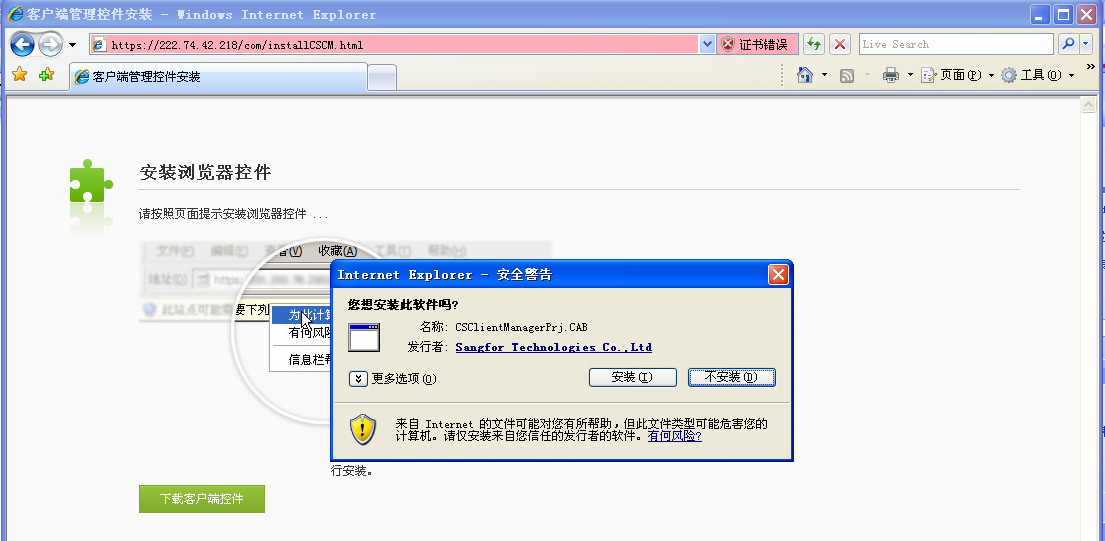
图7 安全警告
计算机开始自动下载软件如图8所示。
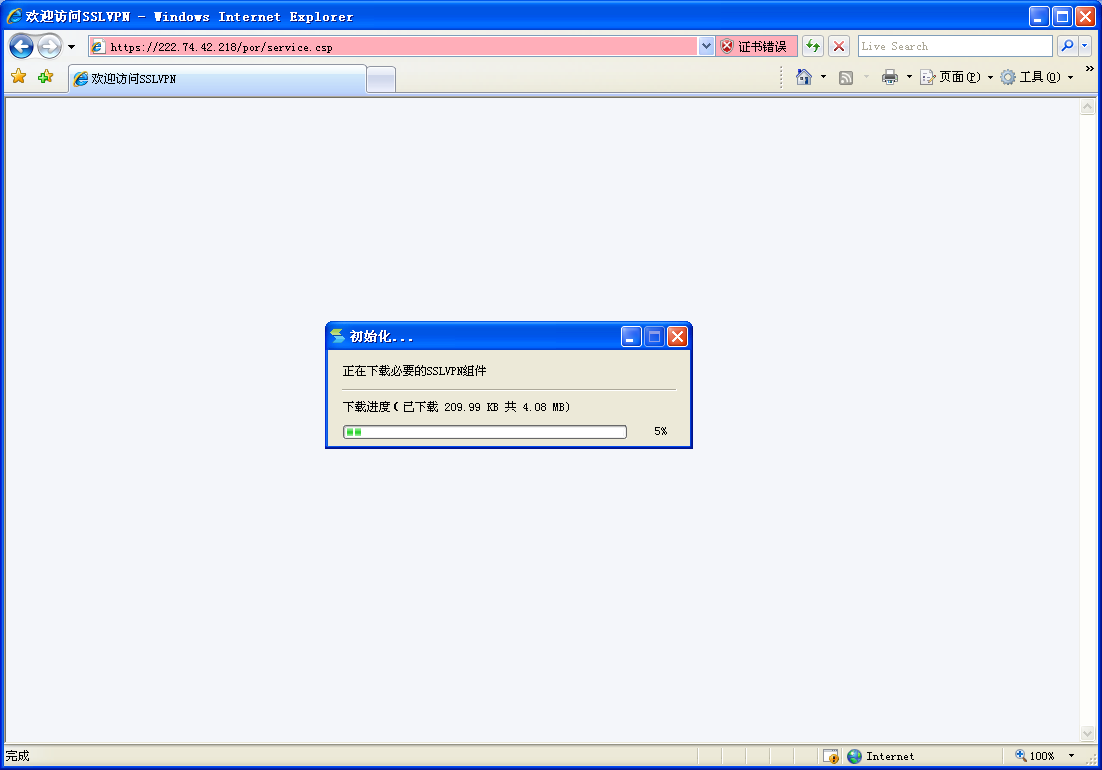
图8
大概需要3分站左右,开始自动安装软件,如图9所示
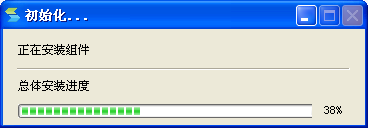
图9
安装结束后,可能有图10的提示,请点击“解除阻止”。
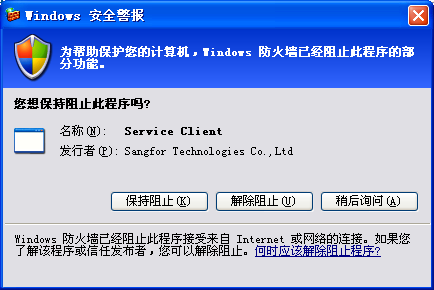
图10
1.4访问VPN资源
安装完成后,就自动进入VPN资源类别页面
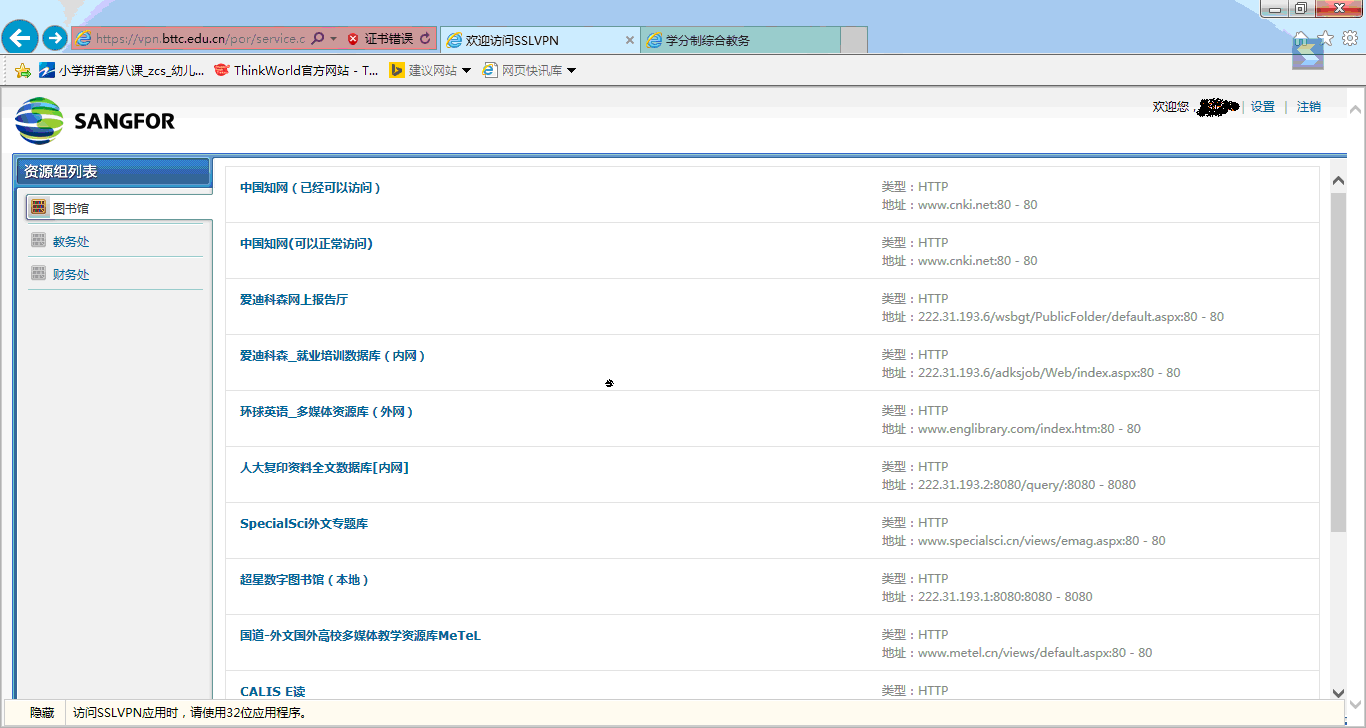
图11 资源页面
访问某资源时,再点击左侧的目录(如图书馆),相应在右侧会出现相应的资源列表。直接点击右侧的条目(如“中国知网”)。
2. 退出VPN系统
在资源页面右上角,有一个“注销”按钮。点击出现“是否注销对话框”(图12),点击“确定”后,出现图13,说明已经退出。
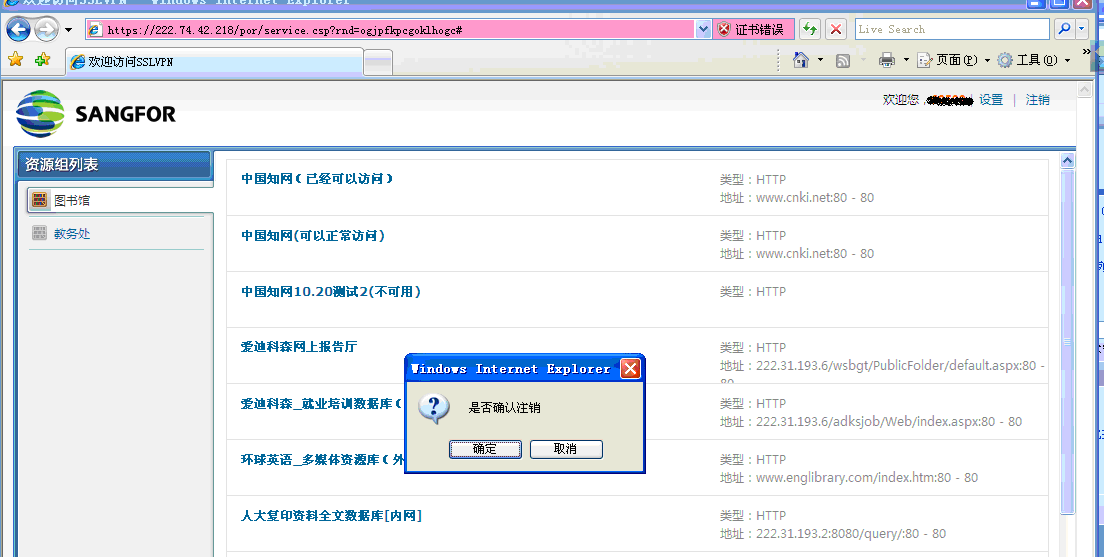
图12
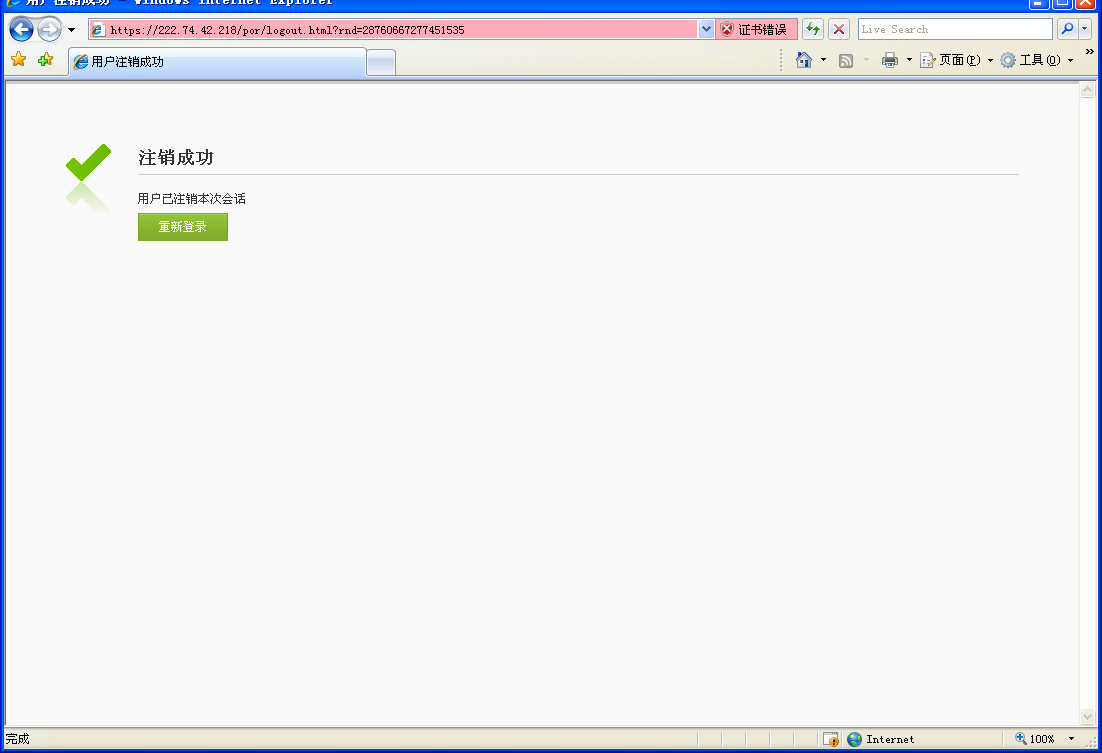
图13
3. 修改密码
在图11 资源页面中,点击右上角的“设置”,出现如下界面(图14)
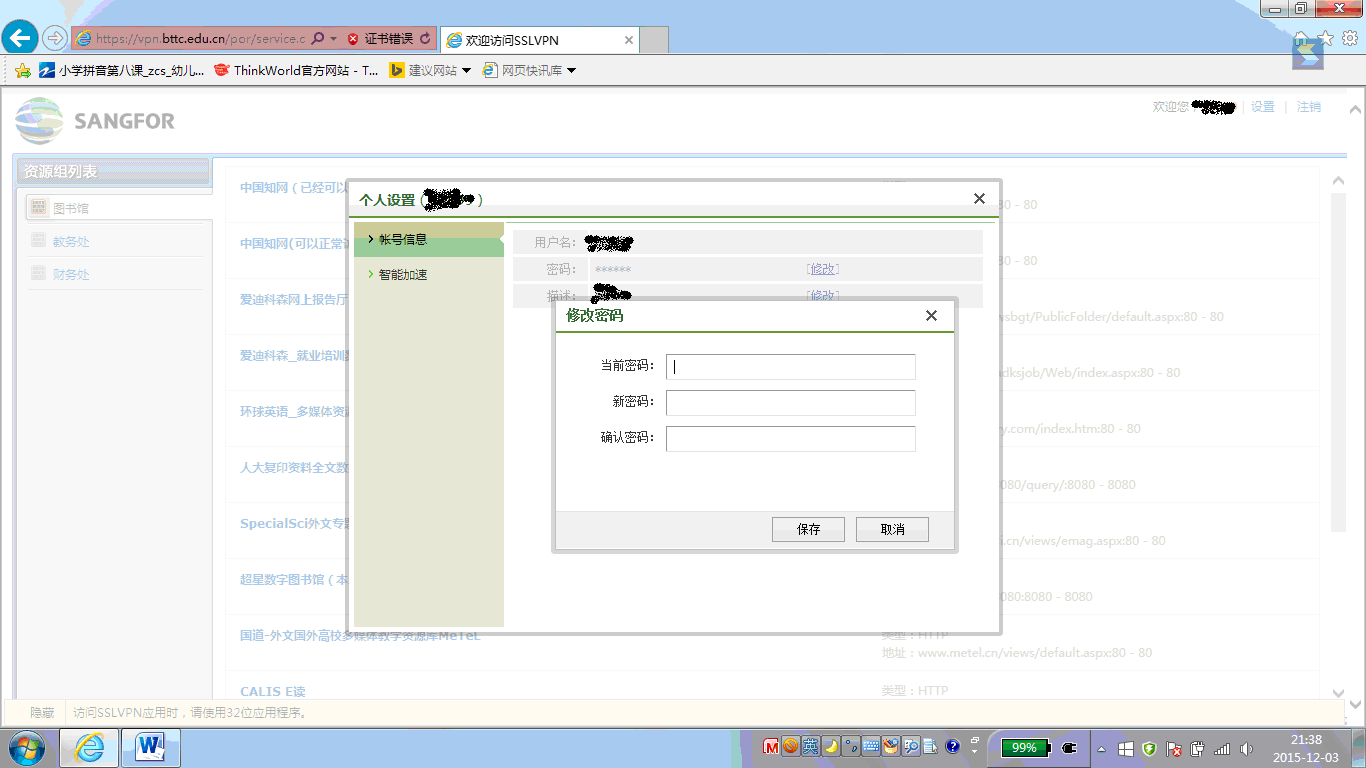
图14
再点击和密码在同一行的修改,出现图15,输入当前密码和新密码后,点击“保存”。
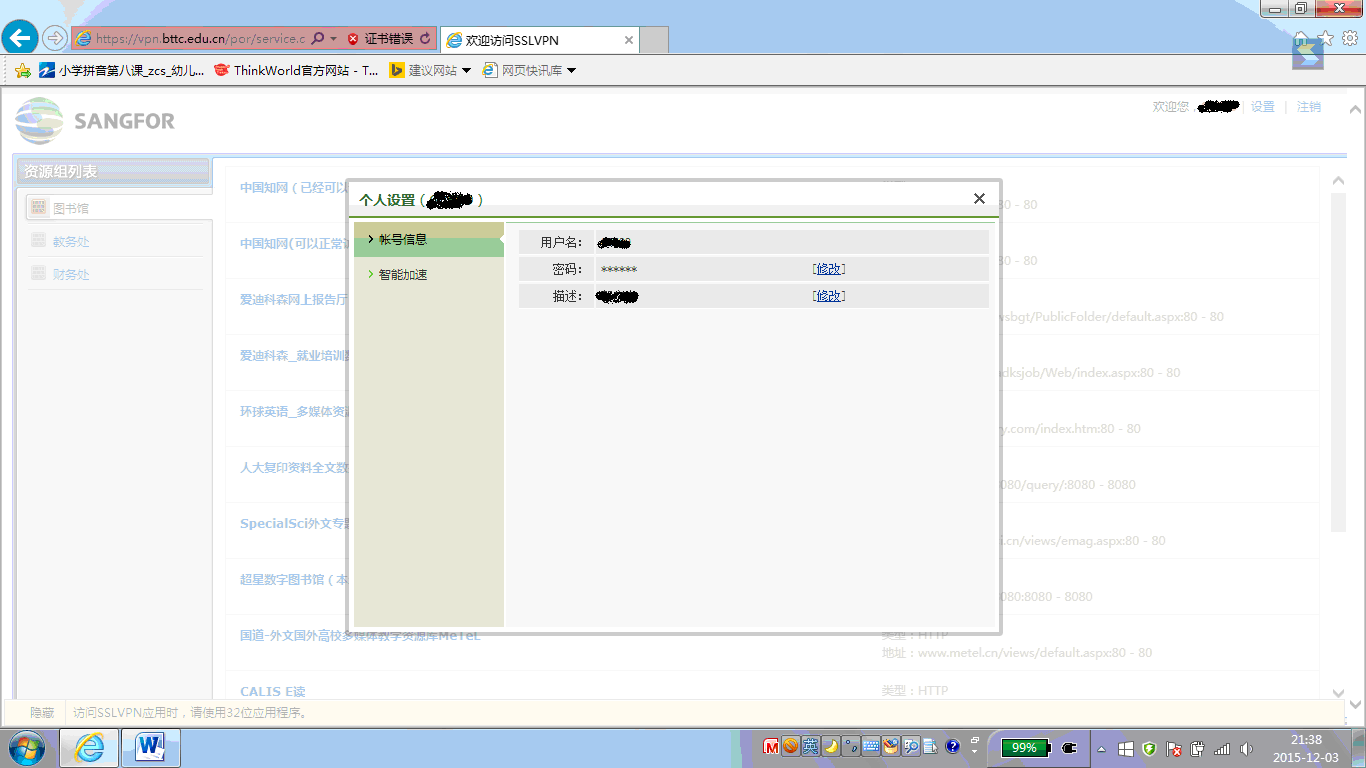
图15
4. 其他问题
4.1把资源页面关闭了,怎样再打开?
VPN连接后,窗口上悬浮了一个半透明的图标,如图16。
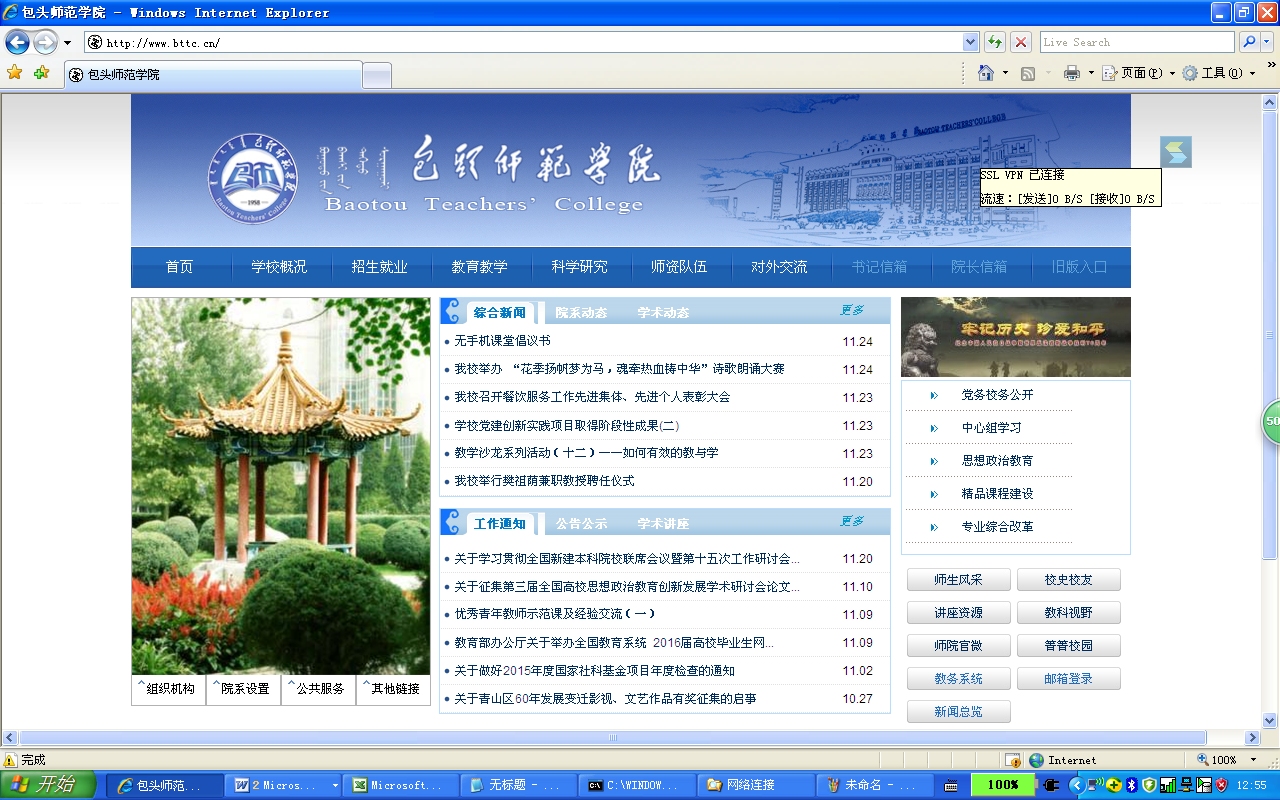
图16
鼠标右键,出现一个菜单,再点击“显示资源”(图17),就可以自动打开资源页了。
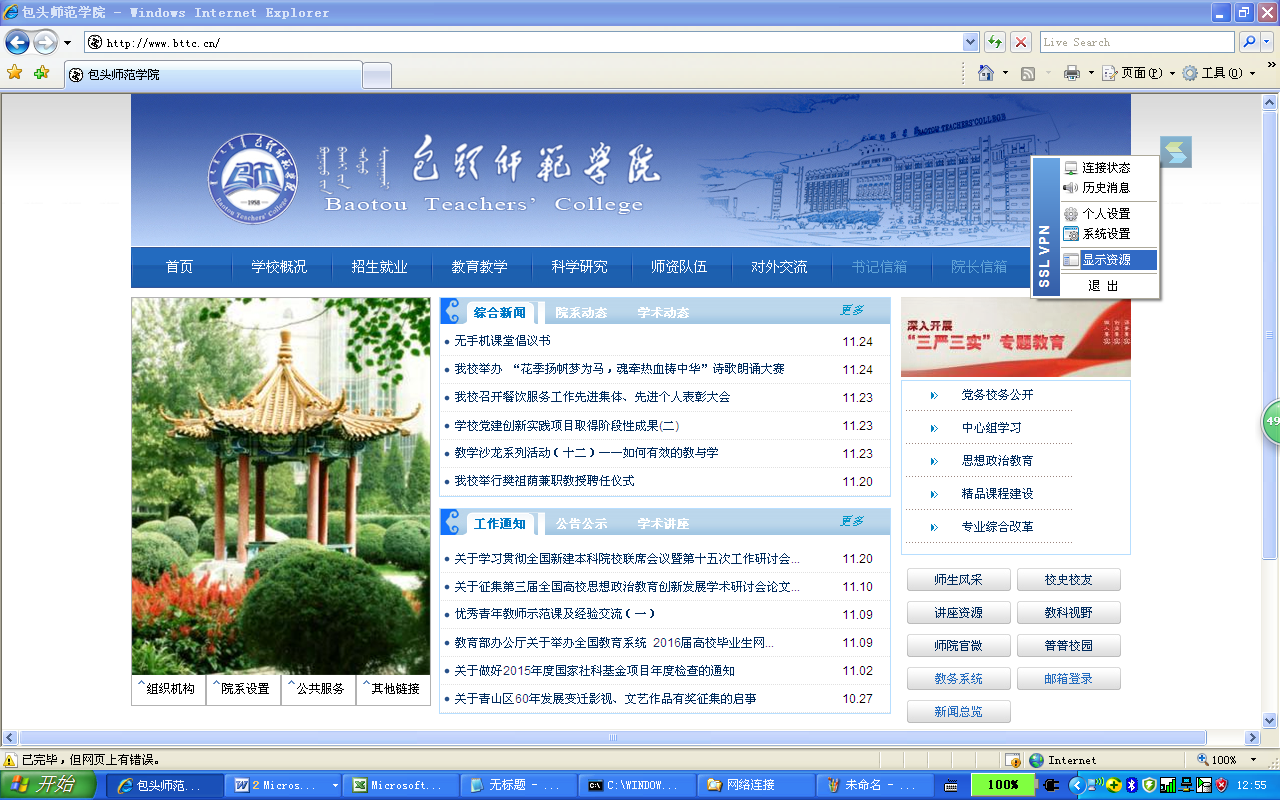
图17
4.2把资源页面关闭了,怎样退出VPN?
VPN连接后,窗口上悬浮了一个半透明的图标,如图16。鼠标右键,出现一个菜单,再点击“退出”(图17)。出现对话框,点击“确定”,这样就退出了。
4.3我不知道VPN软件是否安装成功,怎么看?
首次使用会自动安装VPN客户端软件,安装成功后,会在桌面上生成一个“EasyConnect”图标,如图18。这样说明VPN客户端软件就安装成功了。
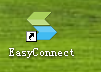
图18
4.4安装过程,总提示一些安全警告,我如何判别是否正常?
不同系统可能安装提示,略有不同。安全警告中含有“Sangfor”的内容,就是VPN软件在安装时触发的安全警告,大家一律点击“允许”或“安装”就可以。因为Sangfor 是该VPN厂商——深信服的英文名称。请大家放心使用。
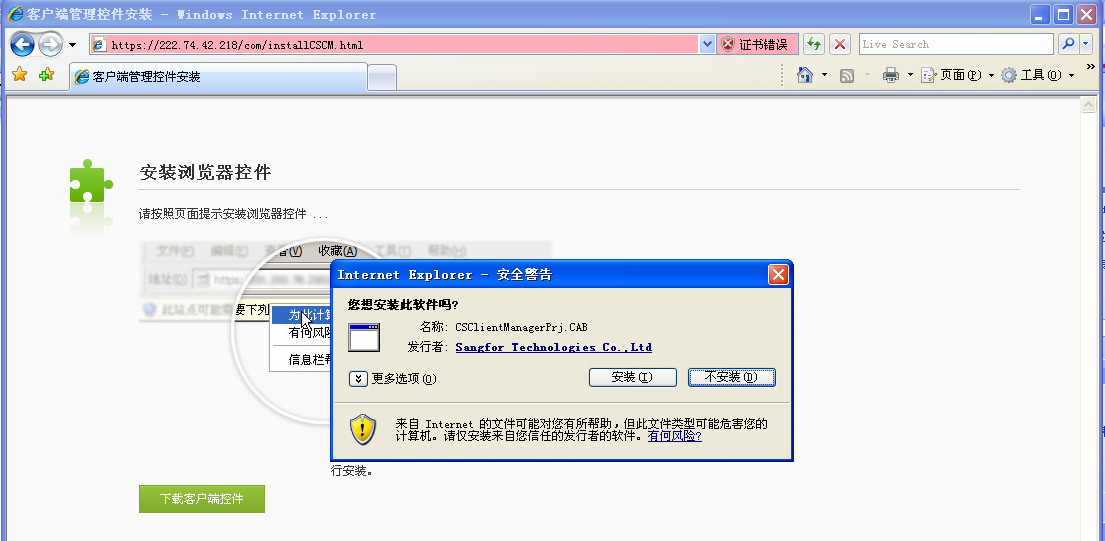
图19